Уявімо, що у вас є брат чи сестра, і у вас два різних комп'ютера. Однак ваш найближчий родич дуже любить використовувати саме ваш пристрій, що навряд чи сподобається вам. Що робити, що б ніхто не зміг навіть запустити комп'ютер? Єдиний вихід – це поставити на нього пароль. Головне, самому його не забути, оскільки це може привести до проблем. Як встановити пароль на Windows 7?
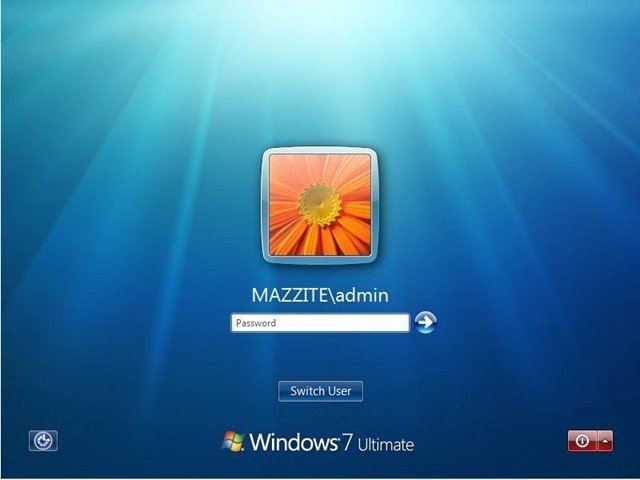
Це цілком надійний спосіб захисту, який, однак, при великому бажанні легко обходиться. Втім, навряд ваші брат або сестра є такими фахівцями, щоб самостійно впоратися з цим питанням. Є кілька рішень, про які ми розповіли в цій статті.
Пароль облікового запису
Для того, щоб приховати свої дані найпростішим шляхом, можете банально поставити пароль на свій обліковий запис. Цей метод цікавий тим, що захист активується буквально в кілька кліків мишкою, і комп'ютер навіть перезавантажувати не буде потрібно.
З іншого боку, це далеко не самий оптимальний рівень захисту, який обходиться навіть при невеликому бажанні (в Google, наприклад, можна знайти рішення, які лежать у відкритому доступі). Проте, як простий захисту це дуже навіть непоганий метод.
В статті буде показано приклад на Windows 7, тобто на одній з найпопулярніших операційних систем в даний час. Якщо ж у вас інша ОС, будь то Windows 8, XP або Vista, не варто переживати, оскільки алгоритм дій у них всіх практично не відрізняється. Почнемо:
- Насамперед натискаємо на кнопку «Пуск» і вибираємо «Панель управління». Перед нами з'явилося вікно з налаштуванням параметрів комп'ютера. Тут нас цікавить виключно один пункт, і називається він «Облікові записи користувачів».
- Відкрилося ще одне вікно, де ви можете внести різні зміни в свій обліковий запис. Тут нас цікавить перший пункт, а саме – «Створення пароля для свого облікового запису». Натискаємо.
- Тут все дуже просто: необхідно ввести пароль і підтвердити його. Що стосується складності пароля, то сильно не намагайтеся, інакше забудете його. Навіть досить простий пароль навряд чи хтось зможе підібрати, та й немає в цьому сенсу, якщо цей вид захисту обійти куди простіше, ніж сидіти та підбирати символи з цифрами. Також можна ввести підказку. Робити це не обов'язково, але бажано – якщо ви забудете пароль, підказка вам допоможе згадати його.
- Наостанок натискаємо «Створити пароль».
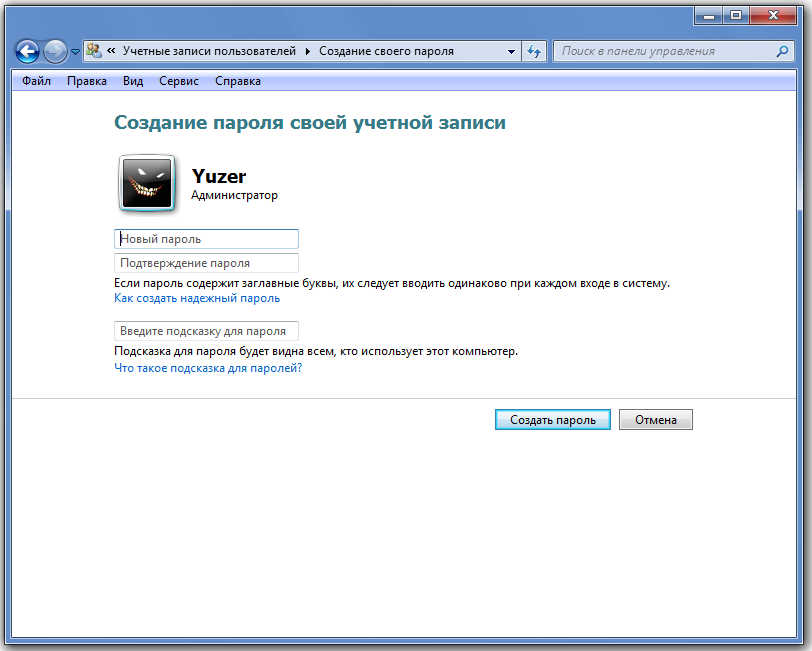
Усе. Тепер при кожному вході система буде запитувати у вас пароль. Що б його не забути, запишіть його де-небудь на листочку та сховайте останній.
Блокуємо систему через BIOS
Думаю, багато хто з вас не раз чув, що можна поставити пароль через БІОС. Це дійсно так, і ось вам проста інструкція. Насамперед потрібно зайти в BIOS. Для того, щоб увійти в BIOS, необхідно відразу після включення комп'ютера натиснути певну клавішу або їх комбінацію. Зазвичай з'являється напис при завантаженні «Press DEL to enter SETUP» або «Press F1 to Run SETUP».
Саме в цій системі у вас з'явиться можливість виставити різні паролі:
- Supervisor Password. Це зовсім не той пароль, який нам потрібен. Справа в тому, що Supervisor Password встановлює пароль на сам BIOS. Що це означає? Те, що без цього пароля користувач не зможе змінити БІОС, оскільки просто не зможе в нього увійти.
- User Password. Це пароль схожий з попереднім, проте різниця полягає в тому, що користувач може увійти в БІОС, тільки у нього не вийде зробити ніяких змін.
- HDD Password. А це саме те, що нам потрібно, оскільки дана функція дозволяє встановити пароль на жорсткий диск.
Після того, як ви встановите пароль, не забудьте зберегти зміни (зазвичай для цього використовується клавіша F10), щоб перезапустити комп'ютер. Тепер при кожному завантаженні вам доведеться вводити пароль.
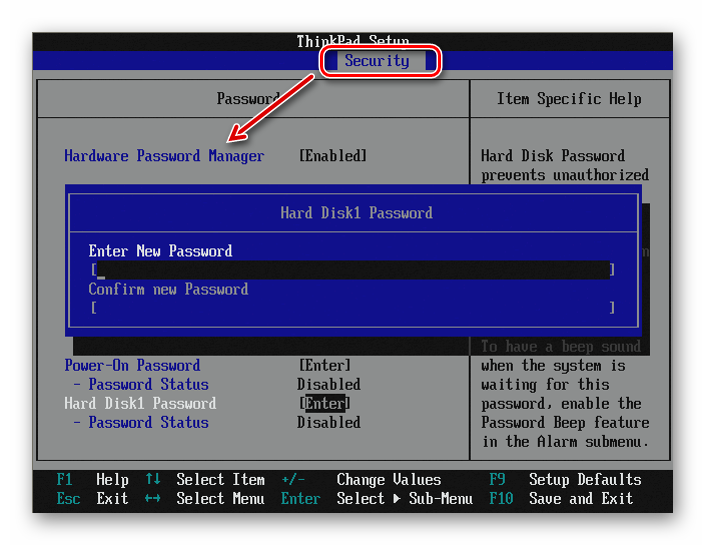
У даного методу є свої особливості. По-перше, далеко не всі версії БІОС підтримують таку функцію. А по-друге, скинути пароль дуже просто – для цього потрібно всього лише зняти батарейку на материнській платі. Втім, про це мало хто знає, так що можете не турбуватися, що ваш найближчий родич полізе в системний блок, що б зняти батарейку. До того ж дістатися до неї не так легко, як здається.
Батьківський контроль
У Windows є така цікава опція, як батьківський контроль. Звичайно, її не назвати панацеєю, проте вона непогано справляється з поставленими завданнями. Наприклад, ви можете легко заблокувати ряд небажаних для дітей програм та ігор або, наприклад, виставити обмеження часу використання комп'ютера. Погодьтеся, це цілком непоганий функціонал.
Що б скористатися цією функцією, в першу чергу необхідно поставити пароль на обліковий запис адміністратора, про що вже згадувалося в першій частині статті. Потім вам необхідно створити будь-який обліковий запис.
Натискаємо на кнопку «Пуск» і заходимо в «Панель управління». Тут шукаємо розділ «Батьківський контроль». Відкрилося нове вікно. Тут ми вибираємо обліковий запис (не адміністратор).
Ставимо галочку поруч з «Включити, використовуючи поточні параметри», після чого виставляємо потрібні параметри. Нічого складного в цьому немає. Після того, як параметри будуть виставлені, не забудьте натиснути кнопку «ОК», щоб зберегти зміни.
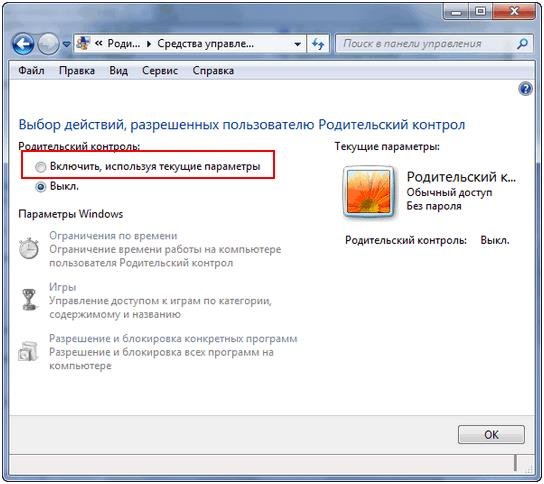
Тепер ваша дитина або будь-яка інша людина не зможе встановити гру, також не зможе в неї пограти, оскільки для зміни параметрів необхідно знати пароль адміністратора. Досить зручно, чи не так?



