Установка пароля за захисту своїх персональних даних – це одна з найпотрібніших затребуваних функцій Windows. Рано чи пізно, практично кожен користувач даної операційної системи задається питанням – як поставити пароль на комп'ютер або ноутбук при вході.

Якщо вам необхідно, щоб ніхто крім вас не міг користуватися ПК, то кращим способом буде запаролити його. Так ви убезпечите свої дані не тільки від цікавих очей, але й від зловмисників.
Багатьом користувачам вже відомо, як поставити пароль на папку в комп'ютері, тим самим захистивши свої дані від сторонніх осіб. Зараз вам стане відомо, як поставити пароль на комп'ютер в Windows 10.
Є кілька варіантів вирішення цього завдання. Перший, коли ПК буде завантажуватися, але система буде запаролена. Другий, коли без введення пароля система навіть не завантажується. Розберемося, як це робити.
Запаролити комп'ютер через аккаунт Microsoft – Windows 10
Відкрийте «Параметри», для цього на клавіатурі разом натисніть дві клавіші «WIN + I». У віконці перейдіть по розділу «Облікові записи» і в правій колонці клацніть по посиланню «Увійти з обліковим записом Microsoft».
Введіть свої дані від облікового запису або створіть новий. Після того, як ви збережете налаштування, при завантаженні Windows буде запитувати дані від аккаунта Microsoft.
Досить зручна функція, і по безпеці навіть краще першого способу. Але якщо ви хочете, щоб ПК взагалі не включався поки вас немає поруч, то найдієвішим способом буде запаролити диск.
Як поставити пароль на комп'ютер при включенні
В цьому випадку ми заблокуємо запуск жорсткого диска в налаштуваннях BIOS материнської плати. Для цього:
- При завантаженні ПК натисніть клавішу «DEL», щоб зайти в BIOS. Відкриється перелік налаштувань.
- Вам необхідний розділ «Security» (Безпека). У різних БІОС материнських плат він може називатися по-різному, але найчастіше саме так.
- Відкривши цей розділ знайдіть параметр – «HDD Password», саме він налаштує пароль. Інші пункти немає сенсу чіпати, наприклад, «Supervisor Password» встановляє пароль на сам BIOS. Але все одно, краще спочатку прочитати на сайті вашої материнської плати про те, який параметр блокує саме завантаження диска.
- Після того, як ви зміните налаштування – не забудьте зберегти їх, натиснув «Save & Exit».
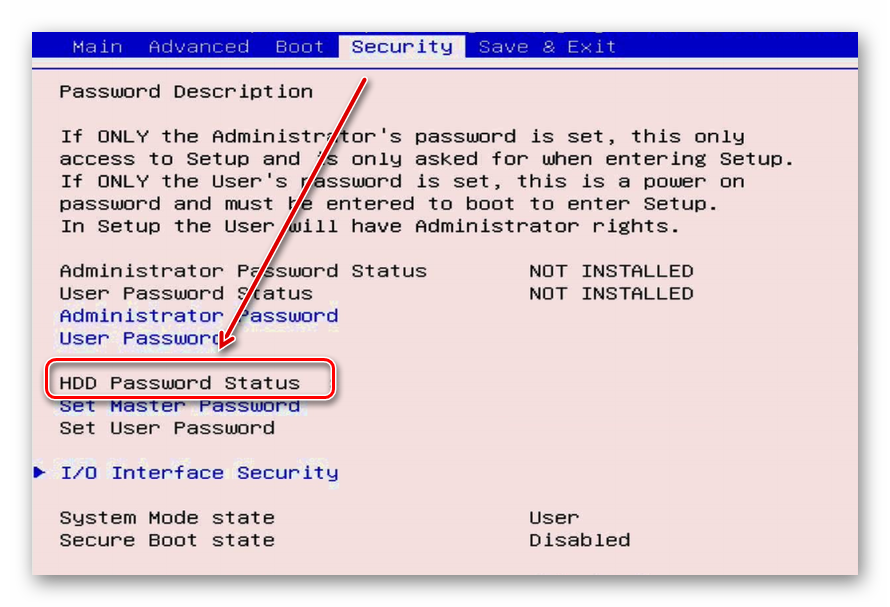
Головне: не забудьте кодове слово, запишіть його куди-небудь, інакше доведеться вдатися до повного скидання налаштувань BIOS, щоб ПК запустився. А в деяких материнських платах зробити це без розбору корпусу системного блоку або ноутбуку просто неможливо.
Як бачите, робиться все елементарно і доволі швидко. Завжди використовуйте шифри, які ніхто не зможе вгадати, а також не забувайте їх в майбутньому. Бажаємо збереження ваших даних!



